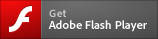デザイン作成について
デザインの作成手順
「はがきデザインキット」では誰でも、カンタンに、素敵な年賀状を作成できます!
- Step.1 テンプレート選択
- Step.2 写真の選択 写真を入れる場合のみ
- Step.3 デザイン編集
- Step.4 デザイン確認
テンプレート選択
「はがきデザインキット」ではデザインを作成するにあたり、デザインのベースとなる「テンプレート」をお選びいただきます。400種類以上の「テンプレート」をご用意していますので、お気に入りのデザインを探してください。
「写真あり」と「写真なし」の
カテゴリの違い
「写真あり」はお客さまがお持ちの写真をパソコン・スマートフォンから取り込み、テンプレートに入れることができるタイプの年賀状です。
「写真なし」は干支などのイラストが描かれているタイプの年賀状です。写真を入れずに、スタンプやメッセージでオリジナルのデザインが出来上がります。
「フチあり」と「フチなし」の違い
「フチあり」はテンプレートの四隅に60pxの余白を設けたタイプのデザインです。
ご自宅のプリンターがフチまで印刷できないタイプの場合や、
フチのあるデザインを使用したい方は「フチあり」タイプのデザインをお選びください。
「フチなし」はテンプレートの四隅にフチがないタイプのデザインです。はがき全面に印刷したい方は
「フチなし」タイプのデザインをお選びください。
※一部「フチなし」のご用意がないデザインがございます。
デザインを一から全て作成する
ベースとなるデザインを使用せずに、一からご自身でデザインして頂くことも可能です。
その場合は、「1181px × 1748px」のJPEGまたはPNGファイルで作成ください。
作成後にテンプレートの選択時に、「全面写真」から全面に写真を入れられるタイプのテンプレートを選択し、
作成されたデザインを入れてください。
なお、「普通紙」をご選択いただいた場合は、四隅に60px分の余白が入りますので、
仕上がりを「デザインの確認」画面でご確認ください。
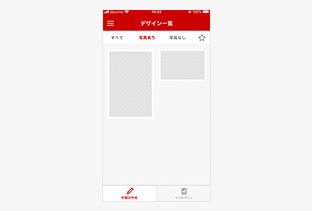 スマートフォンアプリ版の場合
スマートフォンアプリ版の場合
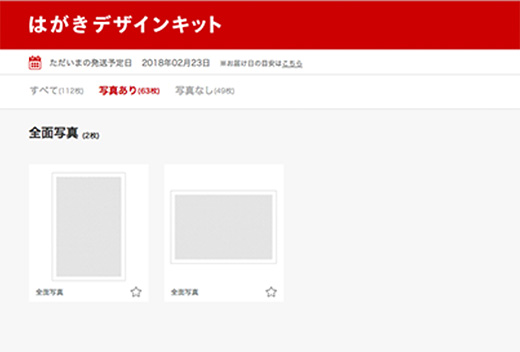 ウェブ版の場合
ウェブ版の場合
写真の選択
ベースデザインとなる「テンプレート」の選択時に、
「写真あり」を選択頂くと、お持ちのデジカメで撮影した写真や
スマホで撮影した写真を入れてデザインを作ることが可能です。
スマホやデジカメの写真を使用する場合
スマートフォンアプリ版の場合
スマートフォンに保存されている写真・画像をご利用になりたい場合は、
デザインの作成時に「写真の追加」画面にて、「カメラロールから選ぶ」をタップしてください。
なお、作成されたデザインは「マイデザイン」に保存され、いつでも再編集やご注文が可能です。
ウェブ版の場合
スマホやデジカメなどから写真をパソコンへコピーしてから、
「はがきデザインキット」でデザインを作成してください。
デザイン作成途中で、写真を入れることができます。
使用する画像サイズについて
画像サイズの長辺が1,000pxを下回っている場合にエラーが表示されます。
画像の解像度が低く写真がきれいに印刷できない可能性があります。
エラーが出ても引き続きデザイン作成を進めることはできますが、印刷の仕上がりに影響しますので、
できる限り解像度の高い画像ファイルに変更をしてご利用ください。
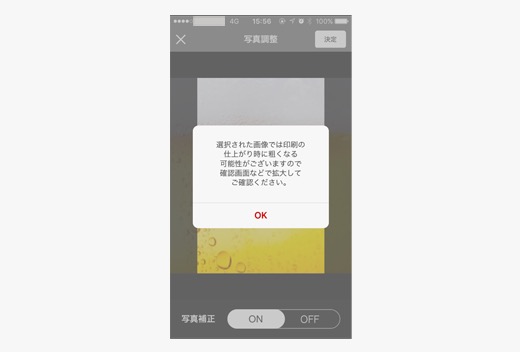 スマートフォンアプリ版の場合
スマートフォンアプリ版の場合
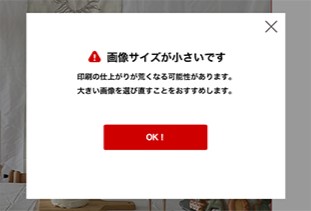 ウェブ版の場合
ウェブ版の場合
写真の補正について
「はがきデザインキット」では、スマホやデジカメで取り込んで頂いた写真を
よりきれいに印刷するために、写真の補正機能を提供しています。
デザイン編集
「はがきデザインキット」はデザインのカスタマイズ機能も充実。
メッセージの編集以外にもお好みのデザイン作成のための便利機能がたくさんです。
メッセージの編集
メッセージの編集では、テキストの「書体」「色」と「配置」を変更できます。
書体は「楷書・明朝・ゴシック・デザイン・手書き」の5つから選択でき、色は8種類の中から選択できます。
また配置については「右揃え・中央揃え・左揃え」から選択できます。
メッセージの履歴
デザインを作成後に保存した場合、入力されたメッセージは「定型文」内の「履歴」として保存されます。再度、デザインを作成される場合などに利用ください。
作成されたデザインのメッセージが、最大で24件分まで保存されます。
手書き文字を追加
スマートフォン版(アプリ)では「手書き文字を追加する」機能をご用意しています。
お子様の書いた絵や手書きの共通メッセージを入れたいという方におススメです。
利用手順
- 「白い紙」に「黒いサインペン」でなるべく大きく、しっかりとメッセージやイラストを書きます
- メッセージの追加にて、「手書き文字を追加する」を選択
- 線の太さ、色の濃さを指定
- 不要な部分を削除
- カラーを8種類の中から選択
- デザイン内に配置し完了
差出元住所・名前をデザイン面に入れる場合
デザイン面に差出人情報を入れる場合は、メッセージとして追加してください。
なお、はがきにおける差出元の住所などは宛名面(切手がある面)への記載を推奨しています。
デザイン確認
作成いただいた内容をそのままPDFデータ化/コンビニプリントデータとして使用しますので
作成されたデザインは必ず誤字やミスがないかご確認ください。